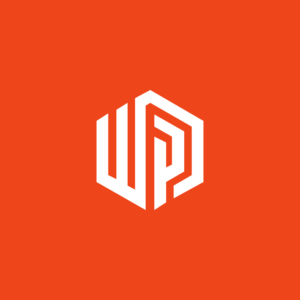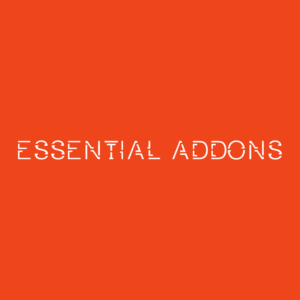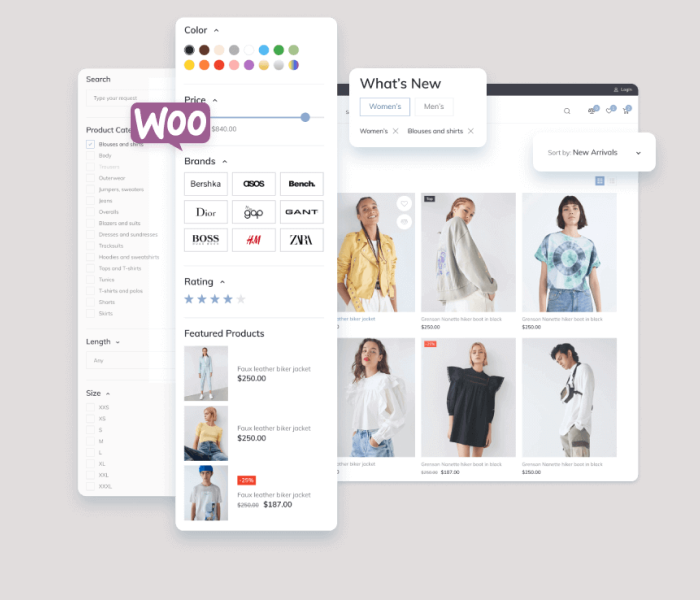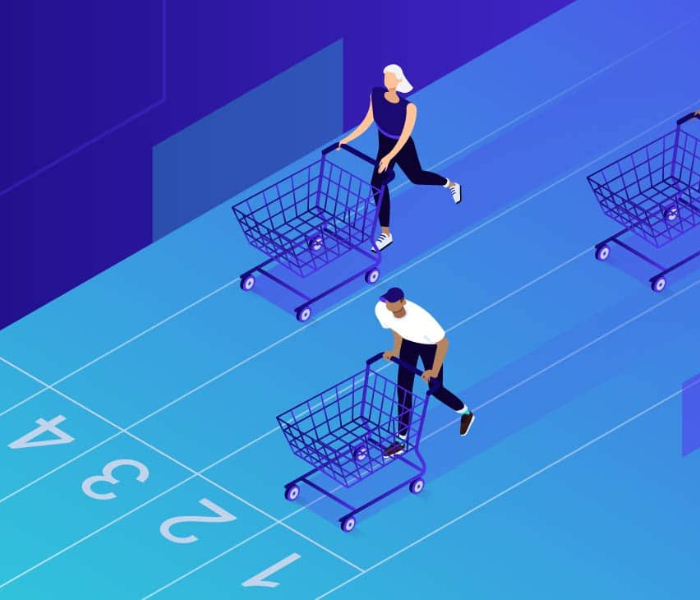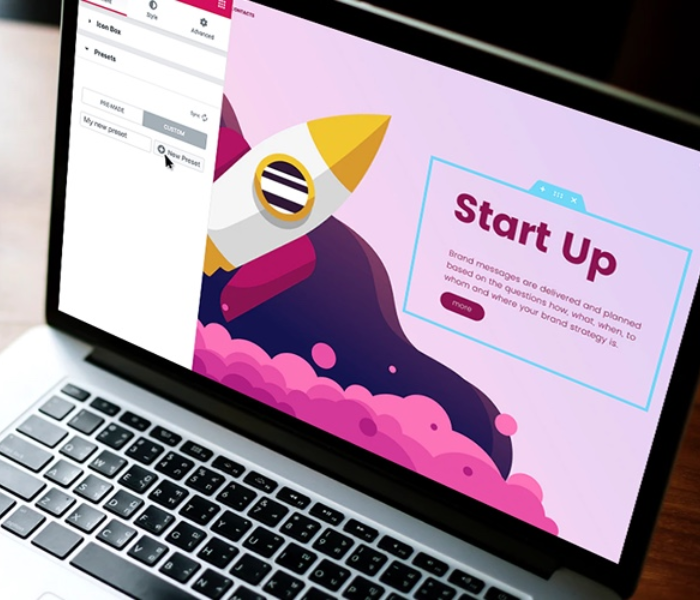Criação de formulários com as tags <form>, <input>, <select> e <textarea>.
Primeiramente, aqui está um exemplo do conteúdo da aula sobre a criação de formulários utilizando as tags <form>, <input>, <select>, e <textarea>:
<!DOCTYPE html>
<html>
<head>
<title>Criação de Formulários</title>
</head>
<body>
<h1>Criação de Formulários</h1>
<form>
<label for="nome">Nome:</label>
<input type="text" id="nome" name="nome" placeholder="Digite seu nome" required>
<label for="email">E-mail:</label>
<input type="email" id="email" name="email" placeholder="Digite seu e-mail" required>
<label for="idade">Idade:</label>
<input type="number" id="idade" name="idade" min="18" max="99" required>
<label for="sexo">Sexo:</label>
<select id="sexo" name="sexo" required>
<option value="">Selecione</option>
<option value="masculino">Masculino</option>
<option value="feminino">Feminino</option>
</select>
<label for="mensagem">Mensagem:</label>
<textarea id="mensagem" name="mensagem" placeholder="Digite sua mensagem"></textarea>
<input type="submit" value="Enviar">
</form>
</body>
</html>Enfim, neste exemplo, utilizamos a tag <form> para criar o formulário. Ou seja, dentro do formulário, temos diversos elementos de entrada de dados.
Utilizamos a tag <label> para criar rótulos descritivos para cada campo do formulário. O atributo for em cada rótulo está vinculado ao atributo id dos elementos de entrada correspondentes. Isso permite que os rótulos estejam associados aos campos corretos.
Dentro do formulário, utilizamos a tag <input> para criar campos de entrada de dados. No exemplo, utilizamos <input type="text"> para o campo de nome, <input type="email"> para o campo de e-mail e <input type="number"> para o campo de idade. O atributo required indica que esses campos são obrigatórios.
Utilizamos a tag <select> para criar um menu suspenso para o campo de sexo. As opções são definidas dentro das tags <option>. A opção padrão com value="" representa a escolha vazia. O atributo required indica que o campo de seleção é obrigatório.
Utilizamos a tag <textarea> para criar uma área de texto para o campo de mensagem. É possível definir o texto de orientação dentro do atributo placeholder.
Por fim, temos um <input type="submit"> para criar o botão de envio do formulário.
Enfim, lembre-se de que esse é apenas um exemplo básico de como criar um formulário. Você pode adicionar mais campos, personalizar o design e implementar ações de envio de dados conforme necessário para atender às necessidades do seu projeto.
Utilização de botões e elementos de entrada de dados.
Logo, aqui está um exemplo do conteúdo da aula sobre a utilização de botões e elementos de entrada de dados em HTML:
<!DOCTYPE html>
<html>
<head>
<title>Utilização de Botões e Elementos de Entrada</title>
</head>
<body>
<h1>Utilização de Botões e Elementos de Entrada</h1>
<h2>Botões</h2>
<button type="button">Botão</button>
<input type="button" value="Input Botão">
<input type="submit" value="Enviar">
<input type="reset" value="Limpar">
<h2>Campos de Entrada</h2>
<input type="text" placeholder="Campo de Texto">
<input type="password" placeholder="Senha">
<input type="number" placeholder="Número">
<input type="email" placeholder="E-mail">
<input type="checkbox">Checkbox
<input type="radio" name="gender" value="male">Masculino
<input type="radio" name="gender" value="female">Feminino
<textarea placeholder="Área de Texto"></textarea>
<select>
<option value="opcao1">Opção 1</option>
<option value="opcao2">Opção 2</option>
<option value="opcao3">Opção 3</option>
</select>
</body>
</html>Enfim, neste exemplo, demonstramos a utilização de botões e elementos de entrada de dados em HTML.
Para os botões, utilizamos a tag <button> para criar um botão genérico, a tag <input> com type="button" para criar um botão de entrada e a tag <input> com type="submit" para criar um botão de envio de formulário. Também incluímos um botão de limpar com a tag <input> e type="reset". Cada botão possui um valor atribuído com o atributo value.
Para os elementos de entrada de dados, utilizamos a tag <input> com type="text" para criar um campo de texto, type="password" para criar um campo de senha, type="number" para criar um campo de número, type="email" para criar um campo de e-mail, type="checkbox" para criar uma caixa de seleção (checkbox), type="radio" para criar botões de opção (radio) e a tag <textarea> para criar uma área de texto. Utilizamos a tag <select> com as tags <option> para criar um menu suspenso (select) com opções.
Cada elemento possui atributos específicos, como placeholder para fornecer um texto de orientação dentro do campo, e o atributo name em elementos de seleção para identificar grupos de opções relacionadas.
Enfim, lembre-se de que este é apenas um exemplo básico de como utilizar botões e elementos de entrada de dados. Você pode personalizar o design, adicionar atributos e implementar ações de acordo com as necessidades do seu projeto.
Validação de formulários com atributos HTML5.
Certamente! Aqui está um exemplo do conteúdo da aula sobre a validação de formulários com atributos HTML5:
<!DOCTYPE html>
<html>
<head>
<title>Validação de Formulários</title>
</head>
<body>
<h1>Validação de Formulários</h1>
<form>
<label for="nome">Nome:</label>
<input type="text" id="nome" name="nome" required minlength="3" maxlength="50">
<label for="email">E-mail:</label>
<input type="email" id="email" name="email" required>
<label for="idade">Idade:</label>
<input type="number" id="idade" name="idade" min="18" max="99" required>
<label for="senha">Senha:</label>
<input type="password" id="senha" name="senha" required minlength="8">
<input type="submit" value="Enviar">
</form>
</body>
</html>Neste exemplo, utilizamos atributos HTML5 para validar os campos do formulário.
Para o campo de nome, utilizamos o atributo required para torná-lo obrigatório e minlength e maxlength, ou seja, para definir o tamanho mínimo e máximo do texto inserido.
Para o campo de e-mail, utilizamos o atributo type="email" para garantir que o valor inserido seja um endereço de e-mail válido. Bem como, o atributo required também é utilizado para tornar o campo obrigatório.
Para o campo de idade, utilizamos o atributo type="number" para permitir apenas valores numéricos. Os atributos min e max são utilizados para definir o intervalo de valores permitidos. Bem como, o atributo required garante que o campo seja preenchido.
Para o campo de senha, utilizamos o atributo type="password" para ocultar os caracteres digitados. O atributo required é usado para tornar o campo obrigatório e minlength é utilizado para definir um tamanho mínimo para a senha.
Ao utilizar esses atributos HTML5, o navegador vai realizar a validação dos campos automaticamente antes de permitir que o envio do formulário. Caso algum campo não atenda aos critérios de validação, será exibida uma mensagem de erro ao usuário.
Dessa forma, lembre-se de que a validação em HTML5 é uma camada adicional de verificação no lado do cliente. Enfim, garantimos uma segurança efetiva e validar os dados no lado do servidor, recomendamos realizar a validação também no lado do servidor.